How to Add a Donation Box on Twitch
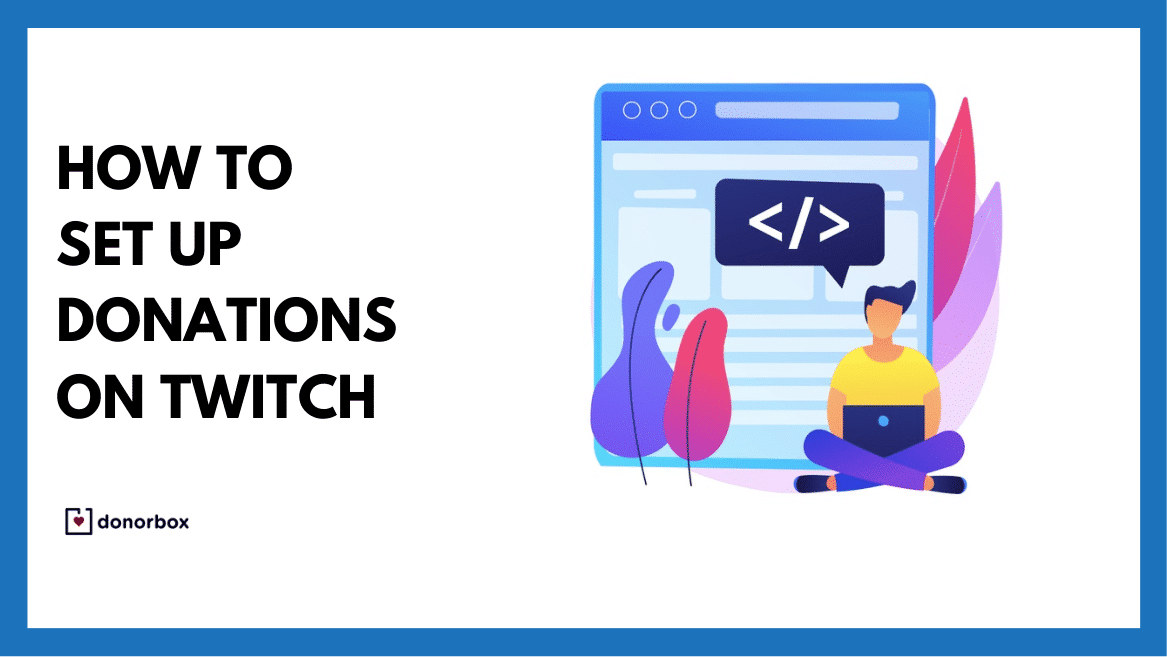
Twitch is a social video platform for gamers, video game culture, and creative arts. Twitch grew to dominate the online-game-streaming industry. The site has given rise to a collection of streaming celebrities, some of whom earn up to $100,000 annually from Twitch donations.
For streamers, accepting donations from viewers is often the primary way to earn income. When viewers find a particular streamer that they enjoy viewing, they can donate to them, so that they can continue to stream more often or on a full-time basis.
In this article, we will share with you 4 simple ways on how to set up donations on Twitch so that you can start earning from day #1.
How to Set Up Donations on Twitch in 4 Simple Ways:
- PeachPay
- Donorbox
- Twitch Bits
- Paypal
1. PeachPay
PeachPay is the best and flexible tool for freelancers and small businesses to receive payments. PeachPay is easy to use because of its easy user interface and a lot of amazing features.
Here's how you can set up donations on Twitch with PeachPay:
Step 1: Create an account on PeachPay by clicking on the "Sign Up" button.
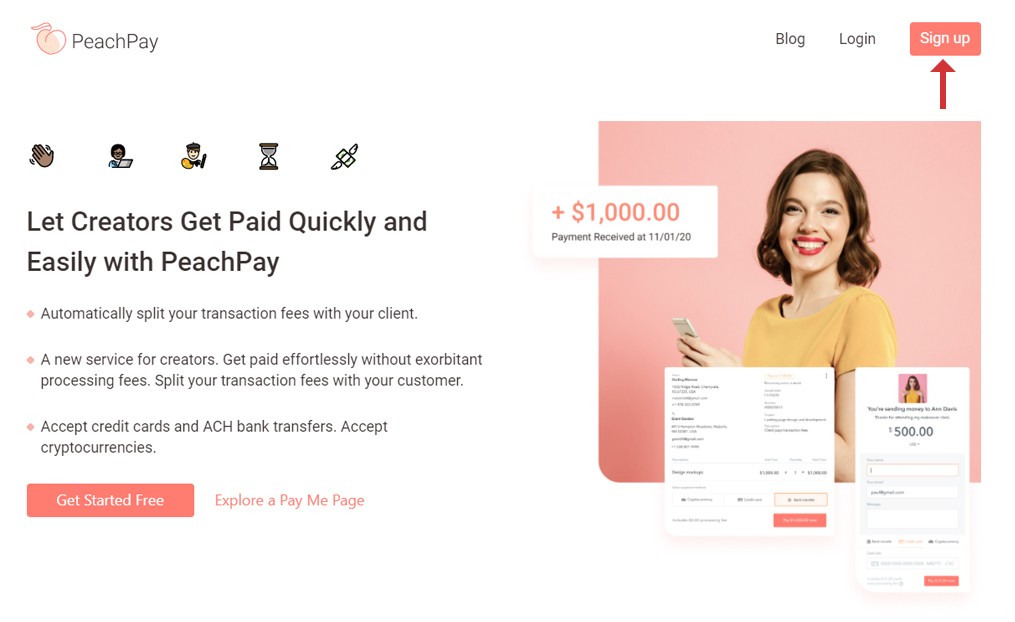
Fill in all the particulars on the "Sign Up" page with all the required details.
Step 2: Now jump on your PeachPay dashboard.
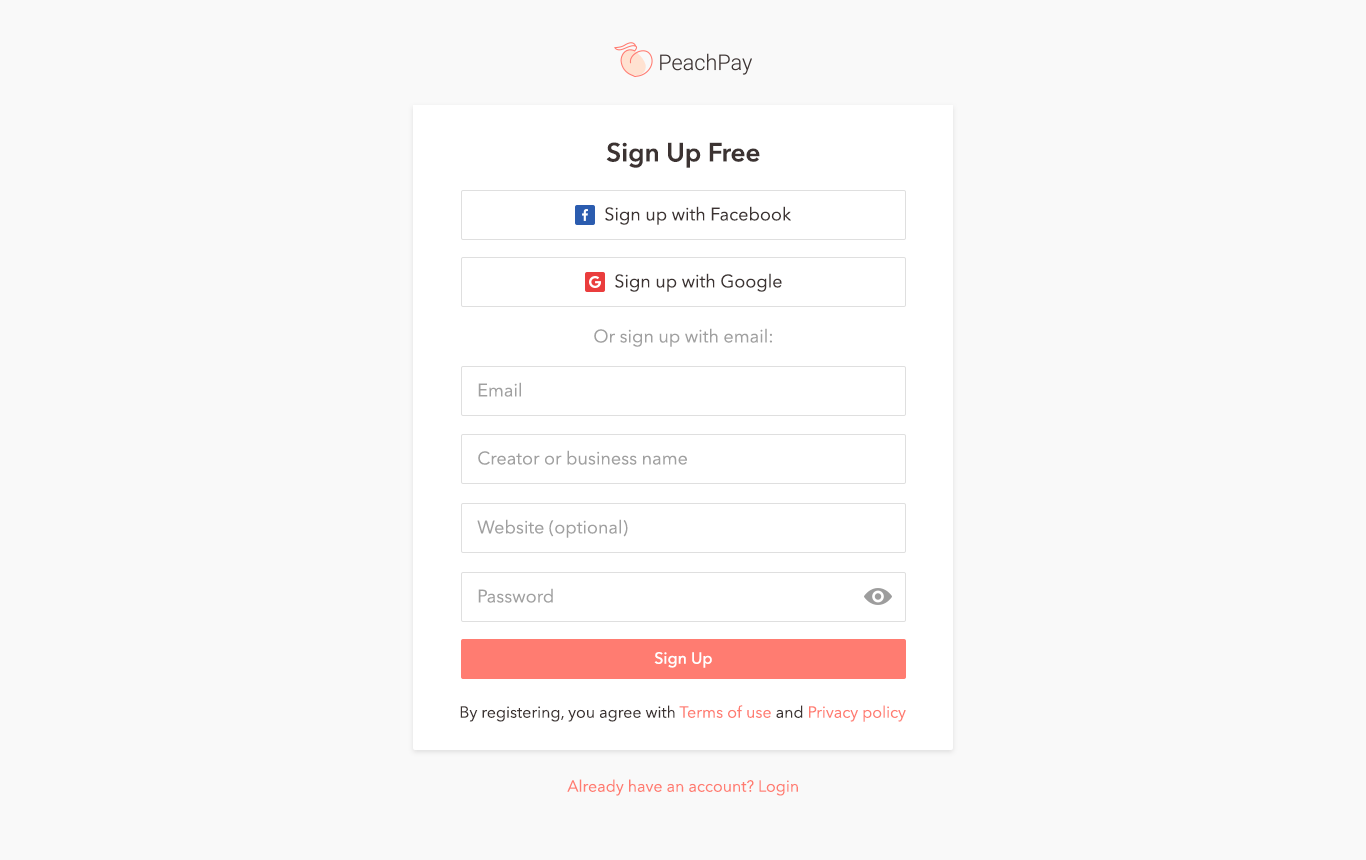
Step 3: In order to receive payments through PeachPay you need to connect a Stripe account. Similarly, this is applicable for receiving cryptocurrency payments through Coinbase.
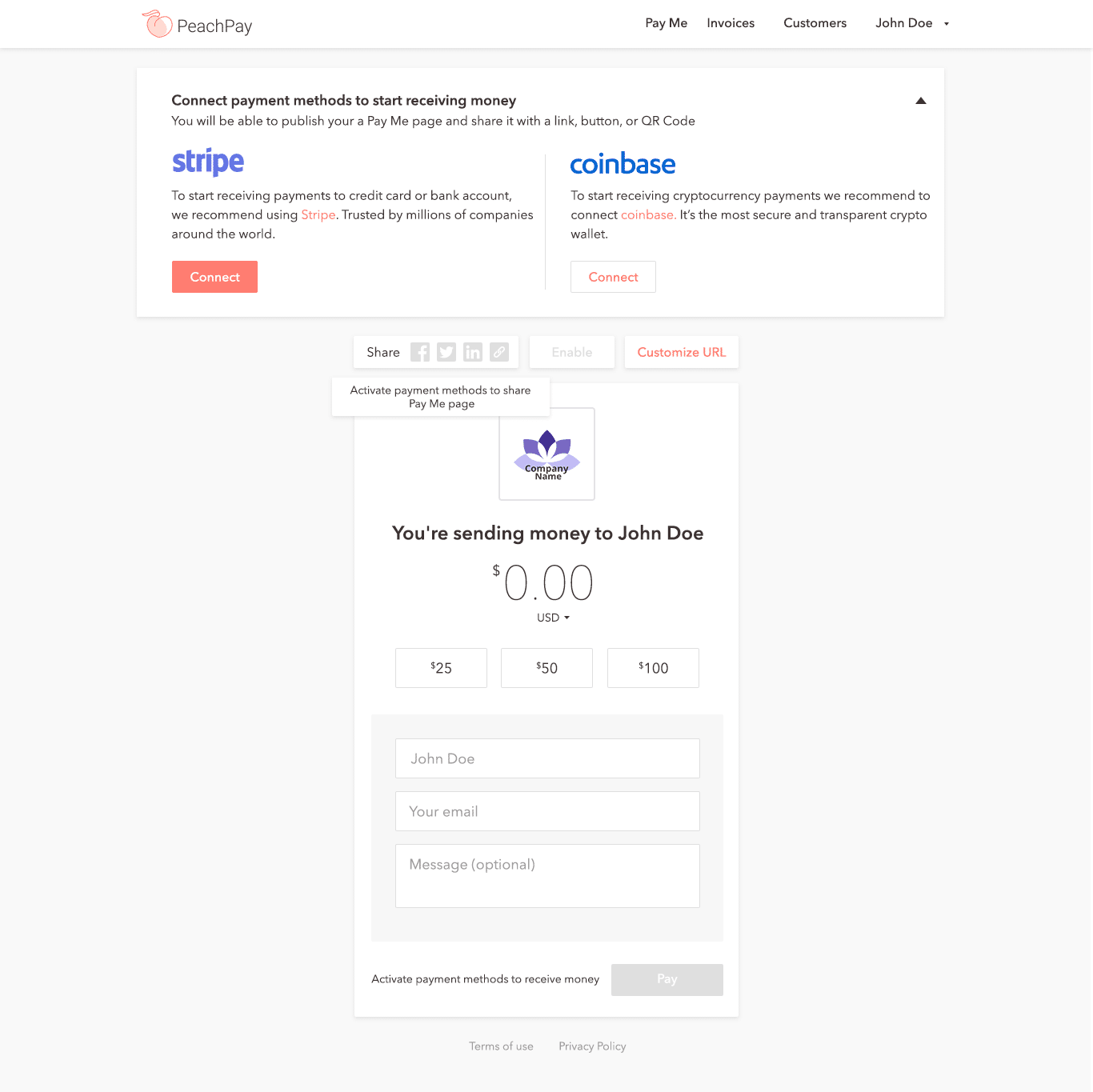
Step 4: By connecting Stripe, you're now ready to create your payme page after clicking on "Create Payment link now"
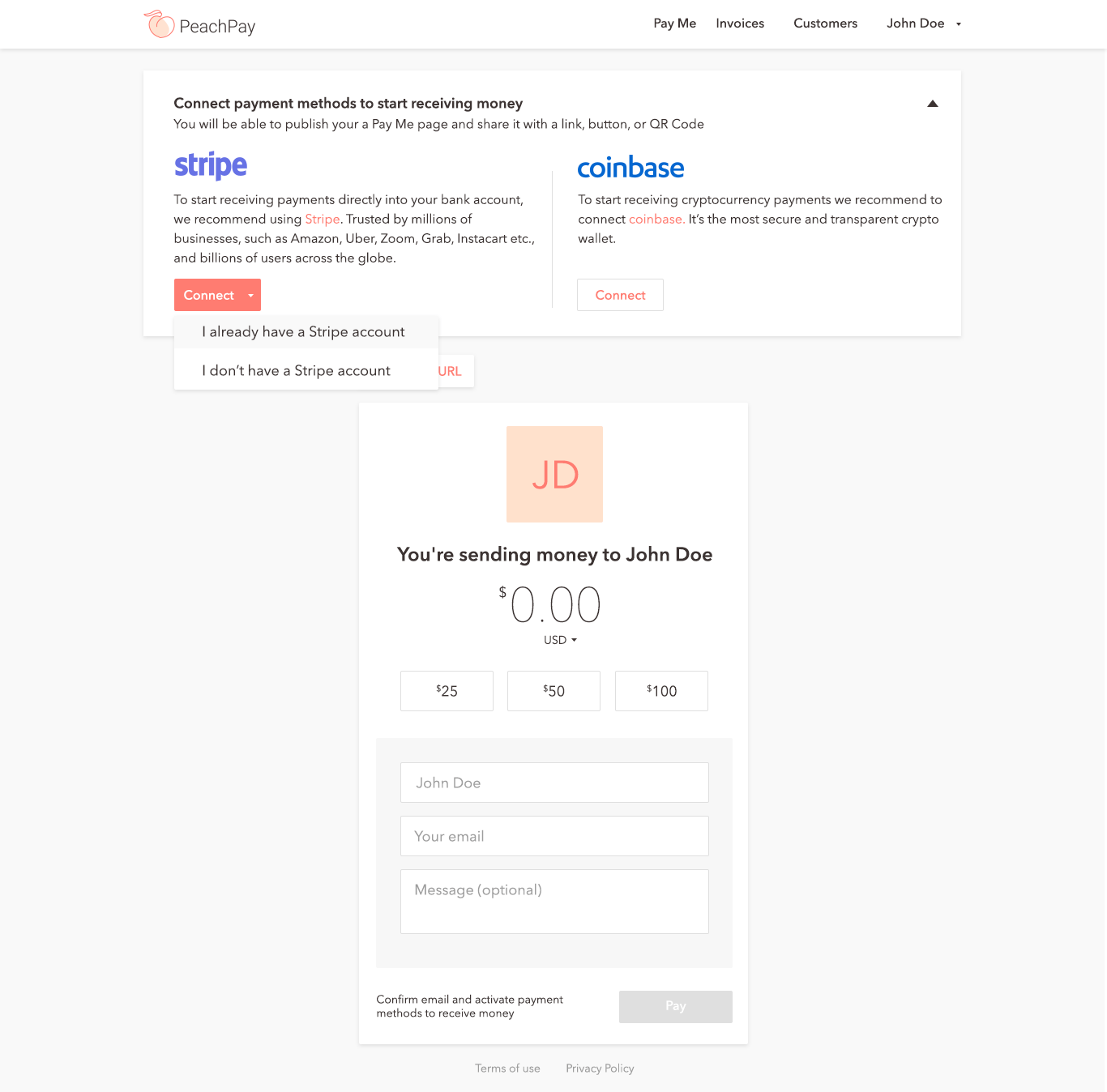
Step 5: Set-up your payme page as shown in the below screenshot.
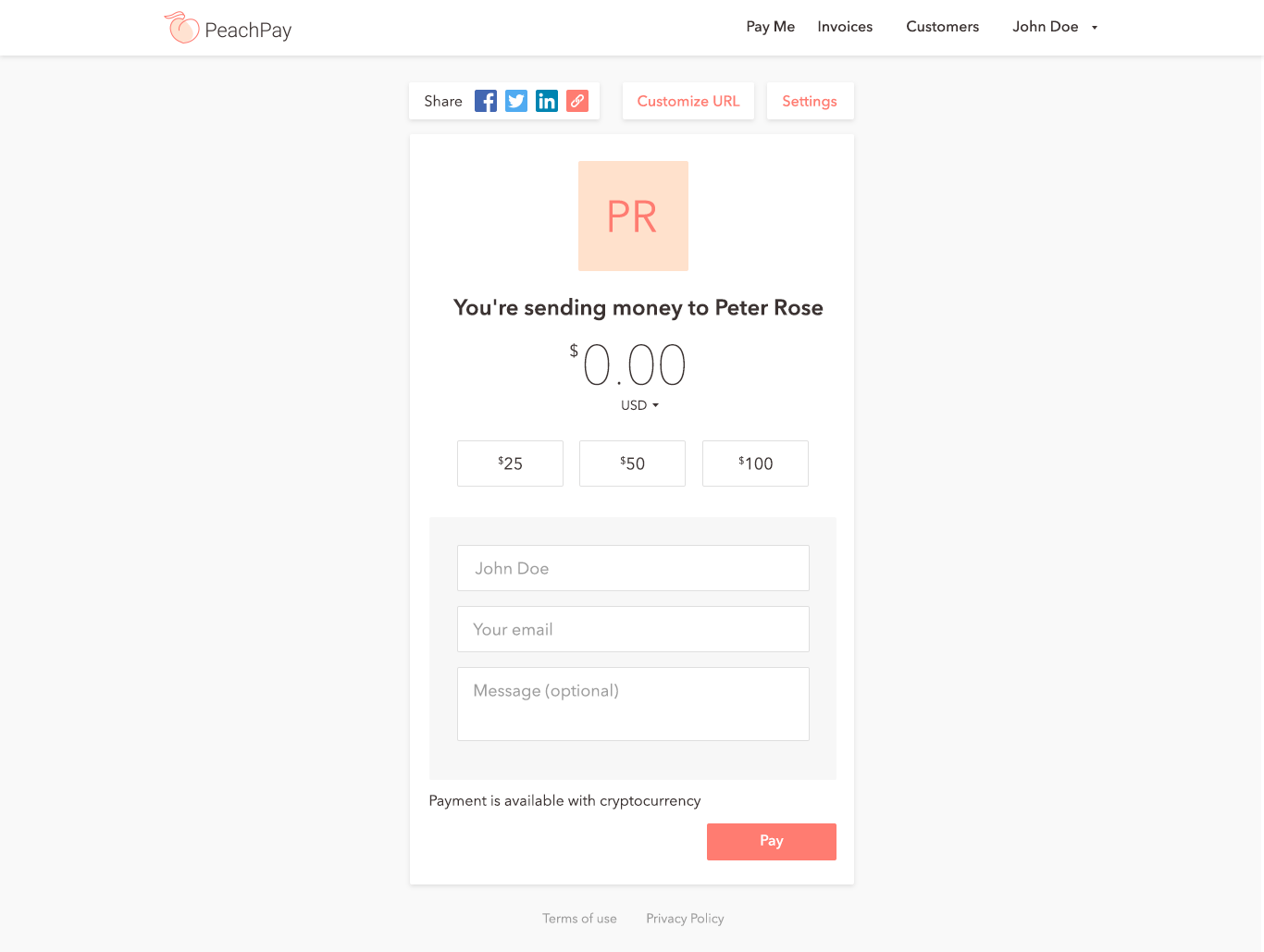
Step 6: Finally, the payme link is generated and you are good to integrate this payme link on your twitch account.
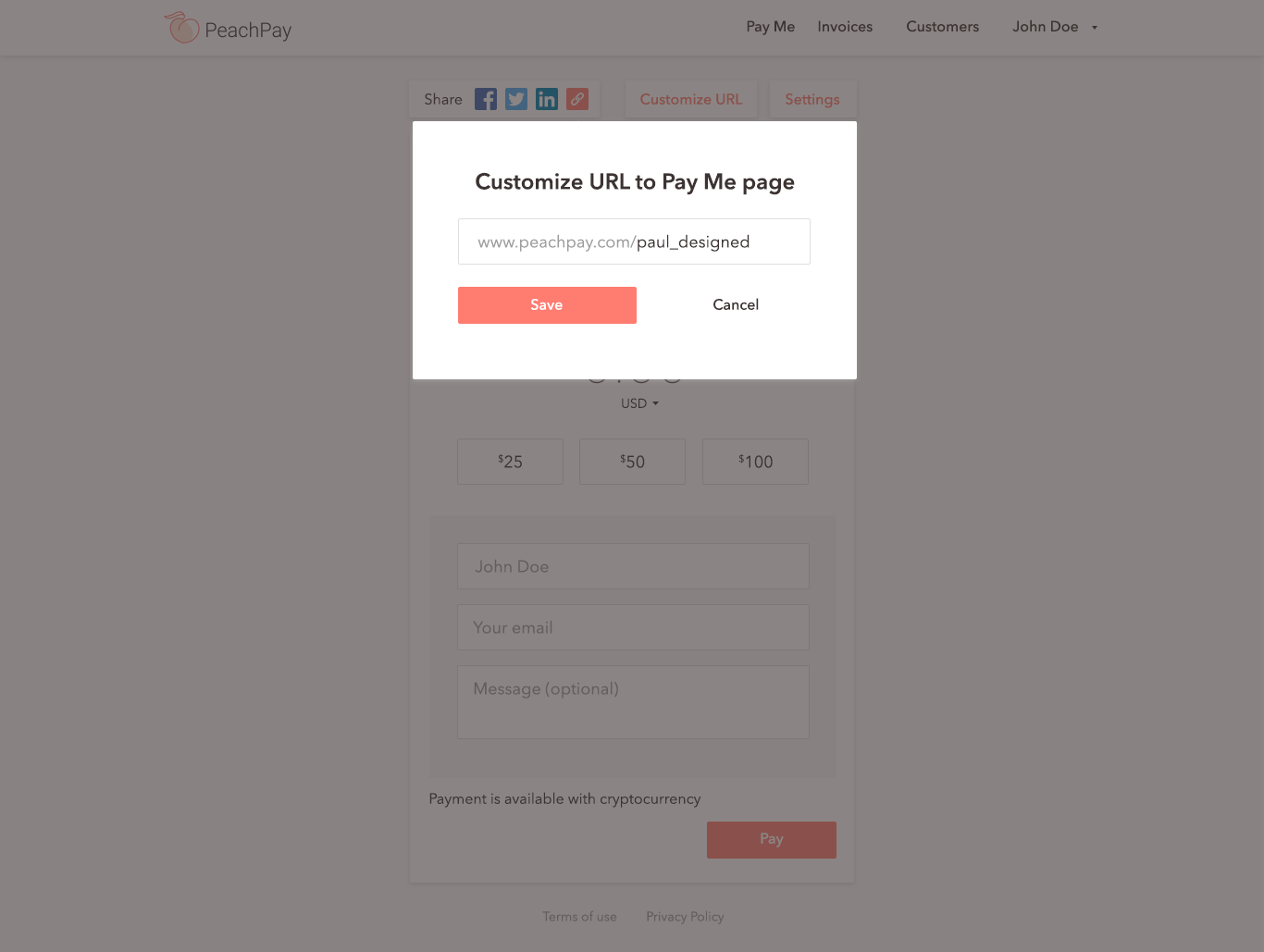
Step 7: Open a new tab and sign in with your Twitch account. Then click on the channel button.
Step 8: Scroll to your channel and turn on the edit panel.
Step 9: Click the giant "+" symbol located on the screen.
Step 10: Click on add a text or image panel. Be sure to fill out all the relevant information including a panel title, add image, payme URL, and descriptions.
Step 11: Once you have added all the information click on "submit".
Get Started With PeachPay
Update!! – New PeachPay overlay!
This new stream overlay feature makes for an eye-catching and more interactive stream experience for the viewer. To show an overlay on your streams whenever any fan supports you via donations, just copy and paste a URL in your OBS. PeachPay overlay works seamlessly with Twitch, Youtube, Facebook for Creators, and many more, and it is free to use.
Watch this video about PeachPay overlay.
Using PeachPay Overlay is incredibly easy. Check the following steps to enable it now.
Step 1: First off, find the new Overlay banner on top of your PeachPay profile page and switch it On.
Step 2: Choose the Overlay type you want, transparent or Peachy.
Step 3: See how your Overlay looks like. Copy the URL, and paste the link in your OBS. That's it!

2. Donorbox
There are a variety of third-party services that Twitch streamers can connect to their accounts to receive donations and activate additional features such as alerts.
Donorbox is an easy-to-use donation software that allows you to accept Twitch donations by credit card, PayPal, and low fee ACH bank transfers. Over 35,000 nonprofit organizations & thousands of creators use the Donorbox fundraising software.
You can also add a Twitch donate button to your channel by linking to a secure Donorbox donation page.
How to Add a Twitch Donate Button in 6 Easy Steps with Donorbox:
Step 1: First off, sign up on Donorbox and get started. Go to your Donorbox dashboard and find the campaign you wish to embed to donate button. Click the "<>Embed Codes" button.
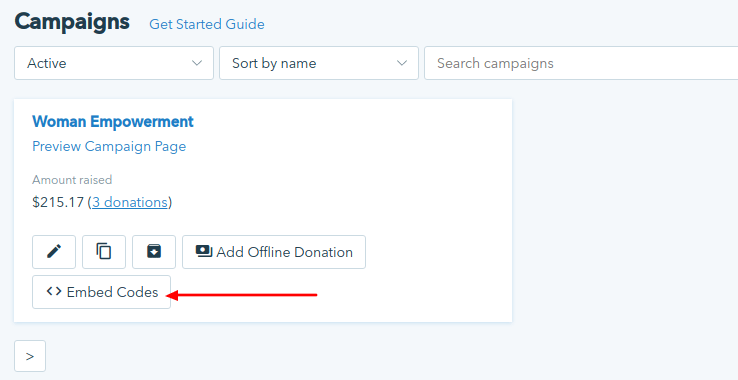
Select the "Donate Button" tab where you can see two types of buttons: a CSS button and a PNG button.
Copy the button code you wish to add to your Weebly website. If you want, you can customize the button before copying the desired code.
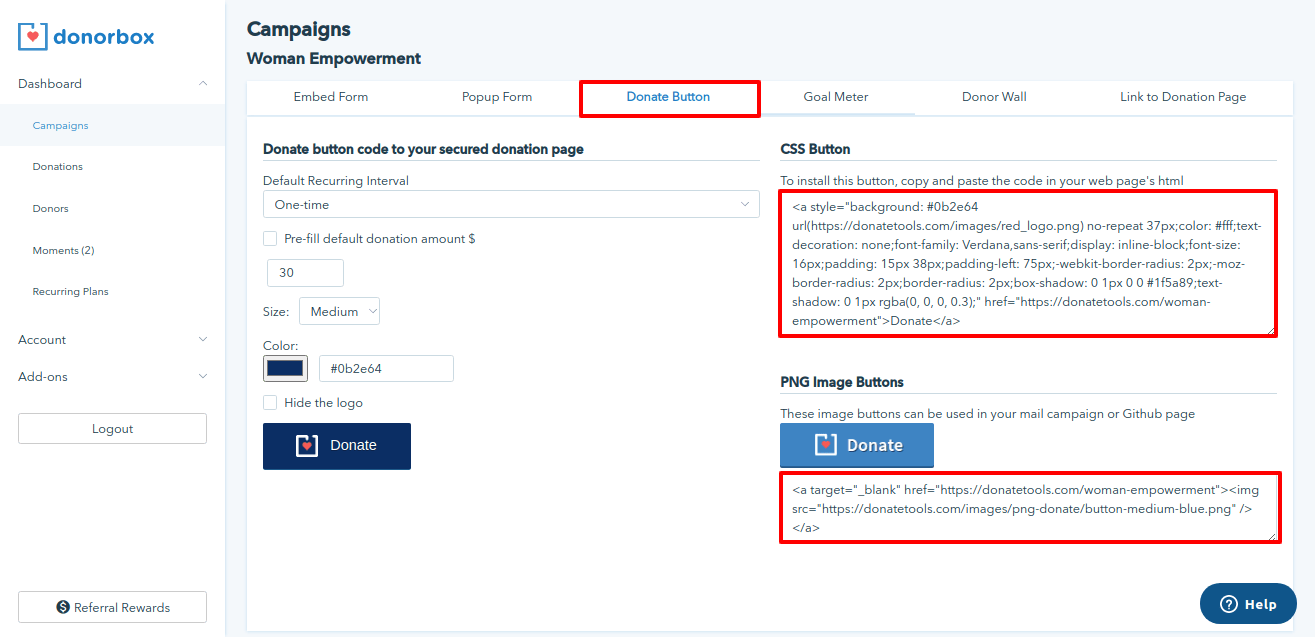
Step 2: To link your Donorbox donation form, start by clicking on your Twitch username, and then select "Channel."
Scroll down until you see "Edit Panels" and switch it from "Off" to "On."
Once you have done this, a large "+" sign will appear.
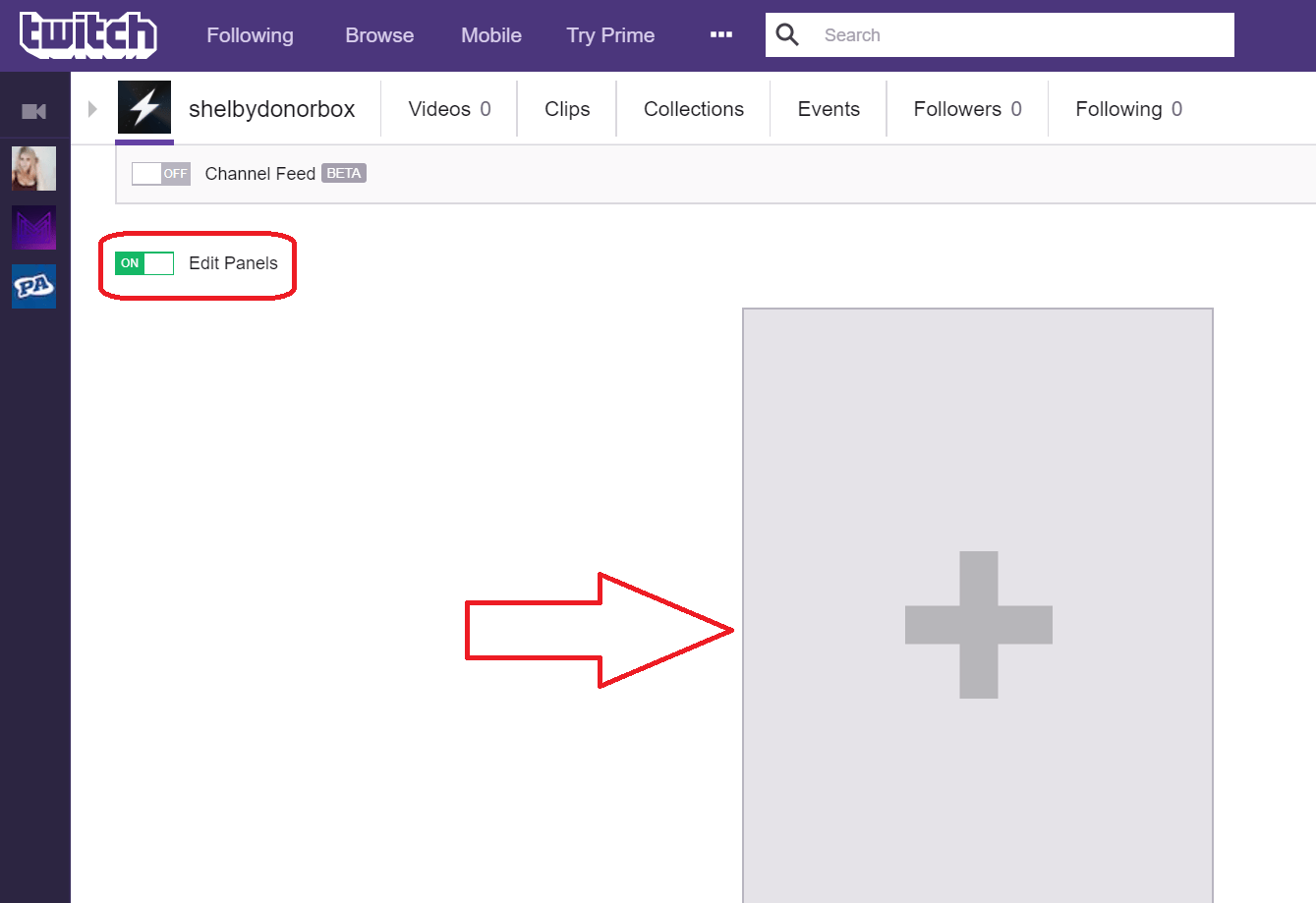
Step 3: Click on the large "+" sign, and then click on "Add a Text or Image Panel," and enter a title for this panel, such as "Donate Here".
Select "Add Image" and upload the donate button image that you saved earlier (to your desktop).
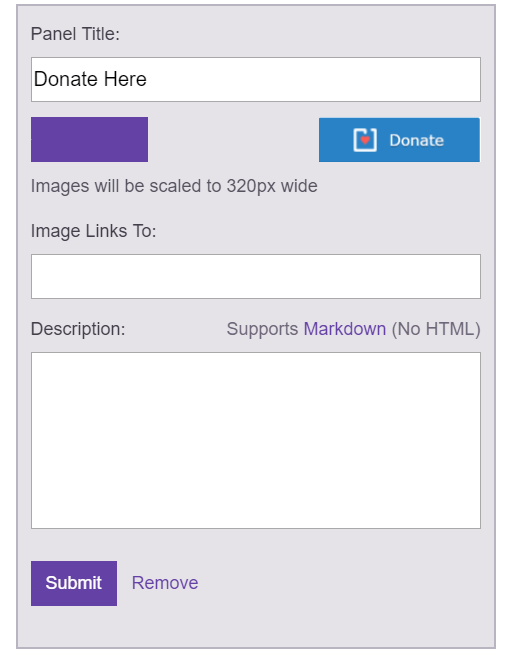
Step 4: Head over to your Donorbox dashboard and copy the link to your secure donation page by right-clicking on the "Preview Campaign Page" link.
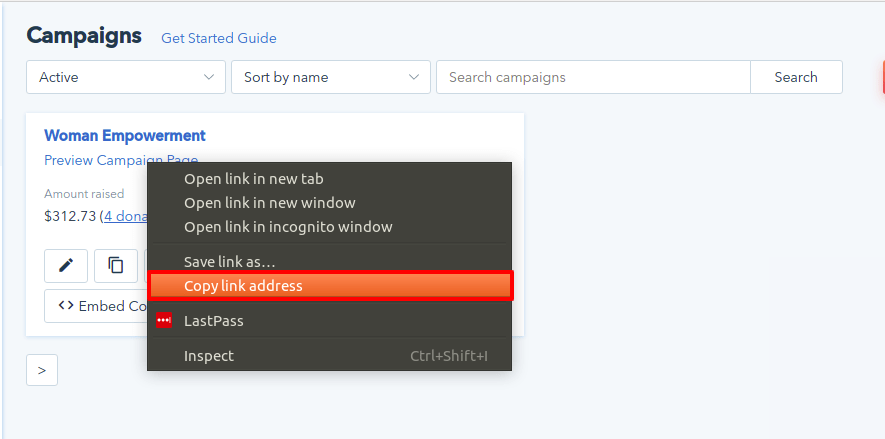
Step 5: Paste this link into the box that reads "Image Links to". Type a description then hit "Submit." Turn the "Edit Panels" function off and you're done!
Step 6: Your donate button will appear on your Twitch stream and you can start to collect online donations! These donations will go directly to your connected bank account.
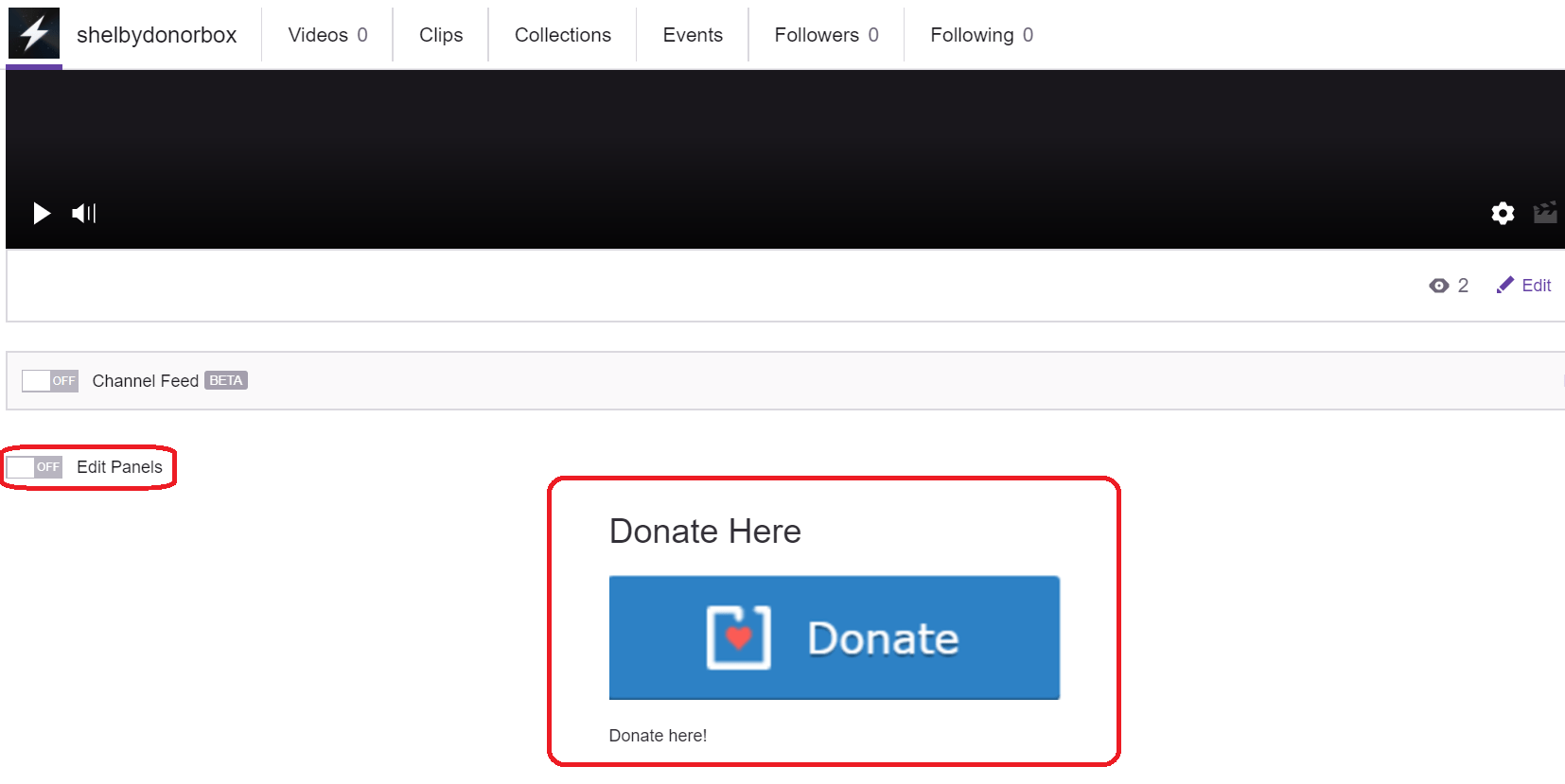
Get Started With Donorbox
3. Twitch Bits
As a response to smaller streamers struggling to sustain themselves financially, Twitch introduced the Twitch Bits in an attempt to formalize the donation economy. This feature is called "Cheering."
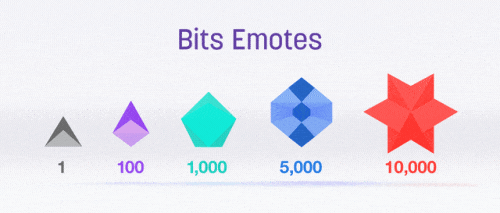
Bits are, in essence, the Twitch currency. Viewers can buy Bits "starting at $1.40 for 100," and then spend away while supporting their favorite streamers. A cheer is an animated chat emoji. Twitch currently only accepts payments via Amazon payments and PayPal. In the US, Twitch also rolled out a feature where viewers can get Bits for activity on Twitch without spending cash. In this case, the activity is watching a 30-second interactive ad.
Here's how to enable bits on Twitch & cheering as a Twitch partner:
- Navigate to the Partner Settings tab of the dashboard.
- Scroll down about halfway, and under the Cheer section, click Enable Cheering with Bits.
- Underneath this section, you will also see configurations for setting up the Cheering experience for your channel (Twitch suggests you set your Cheering configurations before enabling Cheering)
- Viewers can now use Bits on your channel. This triggers special audio and visual alert onscreen.
4. PayPal
As a Twitch streamer, you can ask your viewers to donate directly to you by using the email address associated with your own PayPal account. You can also simply set up a PayPal.me link which streamlines the entire process. The simplest way, however, is setting up a PayPal donation button.
How to set up Paypal Donations on Twitch in 10 Simple Steps:
Step 1: Open your PayPal website and sign in with your account. Click on the Profile option and then on "my selling tools".
Step 2: Go to PayPal Buttons section and then click the "Update" option. After this, click on the link asking to "create new button".
Step 3: Select the type of your Button, choose "Donation" from the list and then type your Twitch Channel name. If you want to create a customized button that matches your Twitch channel then click the "Customize Text or Appearance" option.
Step 4: Now go to the preview section and right-click on the donation button. From the drop-down menu, select the "Save Image As" option. Save it to your desktop.
Step 5: Choose your donation currency type and then hit the "Create Button" option. Go to Email Tab and follow the "Select Code" option. Copy this code.
Step 6: Open a new tab and sign in with your Twitch account. Select your Twitch Username and then choose the "Channel" option.
Step 7: Move to the admin button and select edit. Use the "+ "sign to add a new panel and then title it "Donation".
Step 8: Hit the "Add Image" option and then choose the PayPal donation button. You saved it to your desktop earlier (step 4).
Step 9: Hit "Done"; now choose the "Image Links to" option on the screen and paste the donation button code here; you have already copied it from PayPal.
Step 10: Describe the purpose of donations to your viewers and subscribers. Go to the "Admin" button and press View. You will now be able to view your new button below Twitch Stream.
Should I Still Be Receiving Donations on Twitch With All the Scams?
Particularly when it comes to receiving donations via PayPal, Twitch streamers have become increasingly worried about trolls and scammers.
In 2016, someone named iNexus_Ninja donated $11,500 to a Twitch streamer Lea "LegendaryLea". iNexus_Ninja turned out to be an 18-year-old kid who had planned to wait a month and cancel the transactions through PayPal, by which time the streamer would have spent some of the cash. In this particular case, PayPal refused to pay him back, but many Twitch streamers have experienced the same, albeit to a smaller extent and with a less favorable outcome.
There is really no way to 100% protect yourself from scams. Yet, most Twitch streamers rely on their donations to survive, especially if they have smaller channels. Once their channels become bigger, they often move to Twitch subscriptions, which are more reliable.
Tips on How to Encourage Your Viewers to Make a Donation
- Add alert notifications. This way you and your viewers can see the donations coming in, as well as your reactions.
- Be creative and design titles. Titles like "The Highest Donation of the Day" can encourage your viewers to donate more.
- Create a "Hall of Fame", for fans who donated a certain amount of money. You can also add a list of donors to your Twitch profile. This is especially good for smaller channels.
- Set a goal. Goals such as buying new equipment, game, or features help viewers feel involved and see what their donations are going towards. There is a special bar on your Twitch account that helps demonstrate your financial progress towards a goal. When a donation is made, the bar shows progress.
- Thank your donors. Everyone likes to feel appreciated, and thanking your donors publicly is likely to encourage them to donate more, as well as encourage new donors to give.
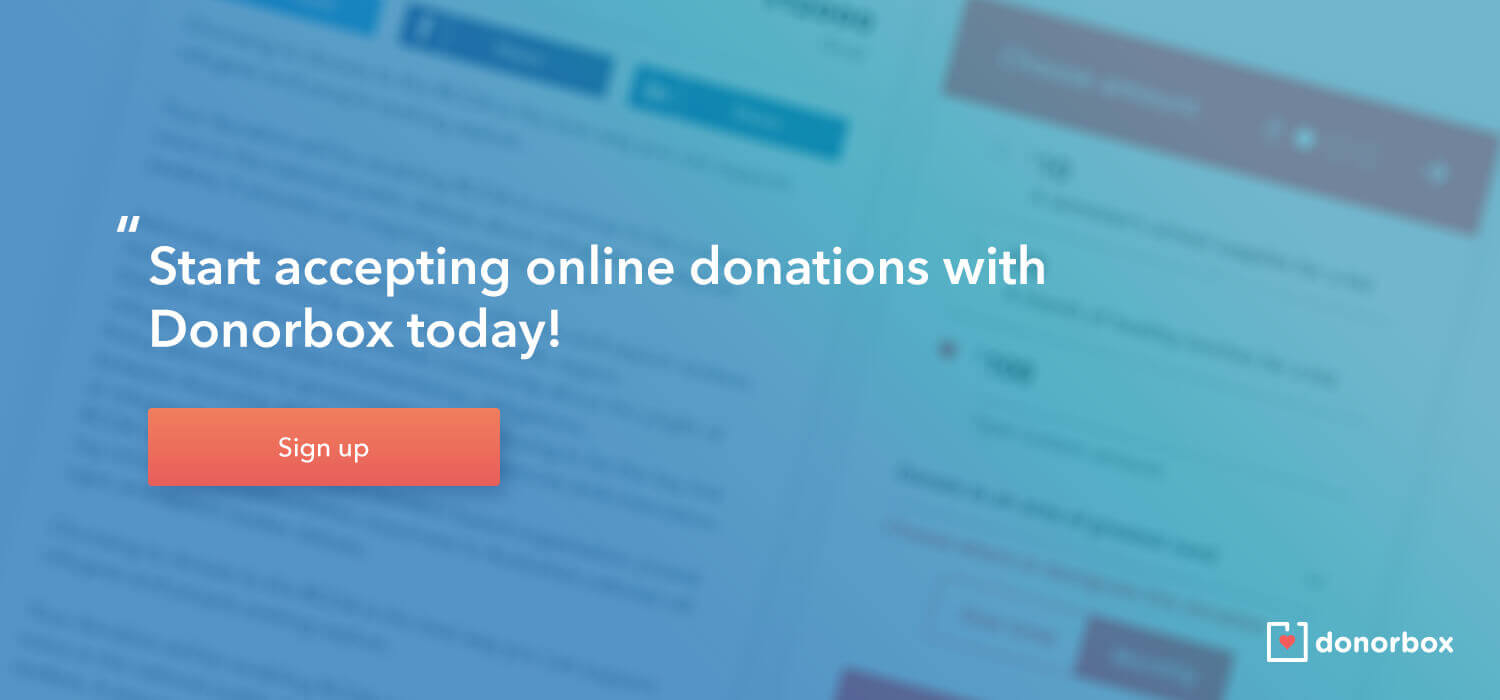
How to Add a Donation Box on Twitch
Source: https://donorbox.org/nonprofit-blog/twitch-donate-button-online-donations/#:~:text=Click%20on%20the%20Profile%20option,type%20your%20Twitch%20Channel%20name.
0 Response to "How to Add a Donation Box on Twitch"
Post a Comment